Generating Keys For Data From One Database To Another
- Generating Keys For Data From One Database To Another Computer
- Generating Keys For Data From One Database To Another Sql
- Generating Keys For Data From One Database To Another Phone
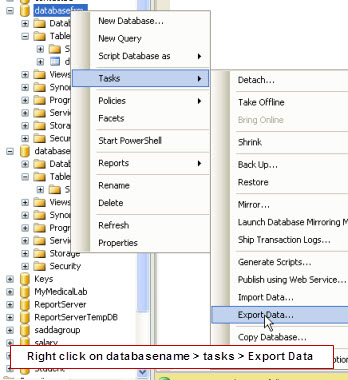
Start studying Access Exam (BUAD) -Fill the blank part. Learn vocabulary, terms, and more with flashcards, games, and other study tools. I want to move all the table from one database to another with primary key and all other keys using SQL queries. I am using SQL Server 2005 and I got a SQL queries to move the table but the keys are not moved. And my queries is as follows.
This topic describes how to protect a database by using transparent data encryption (TDE), and then move the database to another instance of SQL Server by using SQL Server Management Studio or Transact-SQL. TDE performs real-time I/O encryption and decryption of the data and log files. The encryption uses a database encryption key (DEK), which is stored in the database boot record for availability during recovery. The DEK is a symmetric key secured by using a certificate stored in the master database of the server or an asymmetric key protected by an EKM module.
Jun 01, 2015 Learn how to transfer tables from one SQL database to another with just a click of a button. With the help of SQL server data tools: business intelligence in visual studio, you'll be able to. In Object Explorer, right-click the Databases folder and select New Database. In the New Database dialog box, in the Database name box, enter the name of the new database. In the Owner box, enter the name of the new database's owner. Alternately, click the ellipsis (.) to open the Select Database Owner dialog box.
Limitations and Restrictions
When moving a TDE protected database, you must also move the certificate or asymmetric key that is used to open the DEK. The certificate or asymmetric key must be installed in the master database of the destination server, so that SQL Server can access the database files. For more information, see Transparent Data Encryption (TDE).
You must retain copies of both the certificate file and the private key file in order to recover the certificate. The password for the private key does not have to be the same as the database master key password.
SQL Server stores the files created here in C:Program FilesMicrosoft SQL ServerMSSQL13.MSSQLSERVERMSSQLDATA by default. Your file names and locations might be different.
Permissions
Requires CONTROL DATABASE permission on the master database to create the database master key.
Requires CREATE CERTIFICATE permission on the master database to create the certificate that protects the DEK.
Requires CONTROL DATABASE permission on the encrypted database and VIEW DEFINITION permission on the certificate or asymmetric key that is used to encrypt the database encryption key.
To create a database protected by transparent data encryption
The following procedures show you have to create a database protected by TDE using SQL Server Management Studio and by using Transact-SQL.
Using SQL Server Management Studio
Create a database master key and certificate in the master database. For more information, see Using Transact-SQL below.
Create a backup of the server certificate in the master database. For more information, see Using Transact-SQL below.
In Object Explorer, right-click the Databases folder and select New Database.
In the New Database dialog box, in the Database name box, enter the name of the new database.
In the Owner box, enter the name of the new database's owner. Alternately, click the ellipsis (..) to open the Select Database Owner dialog box. For more information on creating a new database, see Create a Database.
In Object Explorer, click the plus sign to expand the Databases folder.
Right-click the database you created, point to Tasks, and select Manage Database Encryption.
The following options are available on the Manage Database Encryption dialog box.
Encryption Algorithm
Displays or sets the algorithm to use for database encryption. AES128 is the default algorithm. This field cannot be blank. For more information on encryption algorithms, see Choose an Encryption Algorithm.Use server certificate
Sets the encryption to be secured by a certificate. Select one from the list. If you do not have the VIEW DEFINITION permission on server certificates, this list will be empty. If a certificate method of encryption is selected, this value cannot be empty. For more information about certificates, see SQL Server Certificates and Asymmetric Keys.Use server asymmetric key
Sets the encryption to be secured by an asymmetric key. Only available asymmetric keys are displayed. Only an asymmetric key protected by an EKM module can encrypt a database using TDE.Set Database Encryption On
Alters the database to turn on (checked) or turn off (unchecked) TDE.When finished, click OK.
Using Transact-SQL
In Object Explorer, connect to an instance of Database Engine.
On the Standard bar, click New Query.
Copy and paste the following example into the query window and click Execute.
For more information, see:
To move a database protected by transparent data encryption
Generating Keys For Data From One Database To Another Computer
The following procedures show you have to move a database protected by TDE using SQL Server Management Studio and by using Transact-SQL.
Using SQL Server Management Studio
In Object Explorer, right-click the database you encrypted above, point to Tasks and select Detach...
The following options are available in the Detach Database dialog box.
Databases to detach
Lists the databases to detach.Database Name
Displays the name of the database to be detached.Drop Connections
Disconnect connections to the specified database.Note
You cannot detach a database with active connections.
Update Statistics
By default, the detach operation retains any out-of-date optimization statistics when detaching the database; to update the existing optimization statistics, click this check box.Keep Full-Text Catalogs
By default, the detach operation keeps any full-text catalogs that are associated with the database. To remove them, clear the Keep Full-Text Catalogs check box. This option appears only when you are upgrading a database from SQL Server 2005 (9.x).Status
Displays one of the following states: Ready or Not ready.Message
The Message column may display information about the database, as follows:When a database is involved with replication, the Status is Not ready and the Message column displays Database replicated.
When a database has one or more active connections, the Status is Not ready and the Message column displays <number_of_active_connections>Active connection(s) - for example: 1 Active connection(s). Before you can detach the database, you need to disconnect any active connections by selecting Drop Connections.
To obtain more information about a message, click the hyperlinked text to open Activity Monitor.
Click OK.
Using Windows Explorer, move or copy the database files from the source server to the same location on the destination server.
Using Windows Explorer, move or copy the backup of the server certificate and the private key file from the source server to the same location on the destination server.
Create a database master key on the destination instance of SQL Server. For more information, see Using Transact-SQL below.
Recreate the server certificate by using the original server certificate backup file. For more information, see Using Transact-SQL below.
In Object Explorer in SQL Server Management Studio, right-click the Databases folder and select Attach...
In the Attach Databases dialog box, under Databases to attach, click Add.
In the Locate Database Files -server_name dialog box, select the database file to attach to the new server and click OK. Suitecrm api oauth unable to generate private key.
The following options are available in the Attach Databases dialog box.
Databases to attach
Displays information about the selected databases.<no column header>
Displays an icon indicating the status of the attach operation. The possible icons are described in the Status description, below).MDF File Location
Displays the path and file name of the selected MDF file.Database Name
Displays the name of the database.Attach As
Optionally, specifies a different name for the database to attach as.Owner
Provides a drop-down list of possible database owners from which you can optionally select a different owner.Status
Displays the status of the database according to the following table.Icon Status text Description (No icon) (No text) Attach operation has not been started or may be pending for this object. This is the default when the dialog is opened. Green, right-pointing triangle In progress Attach operation has been started but it is not complete. Green check mark Success The object has been attached successfully. Red circle containing a white cross Error Attach operation encountered an error and did not complete successfully. Circle containing two black quadrants (on left and right) and two white quadrants (on top and bottom) Stopped Attach operation was not completed successfully because the user stopped the operation. Circle containing a curved arrow pointing counter-clockwise Rolled Back Attach operation was successful but it has been rolled back due to an error during attachment of another object. Message
Displays either a blank message or a 'File not found' hyperlink.Add
Find the necessary main database files. When the user selects an .mdf file, applicable information is automatically filled in the respective fields of the Databases to attach grid.Remove
Removes the selected file from the Databases to attach grid.'<database_name>' database details
Displays the names of the files to be attached. To verify or change the pathname of a file, click the Browse button (..).Note
If a file does not exist, the Message column displays 'Not found.' If a log file is not found, it exists in another directory or has been deleted. You need to either update the file path in the database details grid to point to the correct location or remove the log file from the grid. If an .ndf data file is not found, you need to update its path in the grid to point to the correct location.
Original File Name
Displays the name of the attached file belonging to the database.File Type
Indicates the type of file, Data or Log.Current File Path
Displays the path to the selected database file. The path can be edited manually.Message
Displays either a blank message or a 'File not found' hyperlink.
Using Transact-SQL
In Object Explorer, connect to an instance of Database Engine.
On the Standard bar, click New Query.
Copy and paste the following example into the query window and click Execute.
Generating Keys For Data From One Database To Another Sql
For more information, see:
See Also
Generating Keys For Data From One Database To Another Phone
Database Detach and Attach (SQL Server)
Transparent Data Encryption with Azure SQL Database