Generating Ssh Keys To File
1 day ago Adds the host’s SSH key into /.ssh/knownhosts. Generating SSH Files With Jinja Templates. Jinja is the magic behind generating customized files using Ansible. Jinja is a web-templating engine that receives input and uses the output to render a final document. It is very similar in principal to PHP or legacy ASP code, where code was. Save the text file in the same folder where you saved the private key, using the.pub extension to indicate that the file contains a public key. If you or others are going to use an SSH client that requires the OpenSSH format for private keys (such as the ssh utility on Linux), export the private key: On the Conversions menu, choose Export. Creating a SSH key with ssh-keygen does not create the.ssh folder. Ask Question Asked 9 years. When you use ssh-keygen -t rsa to generate a SSH key and it prompts you to. Just press 'Enter' key and go ahead. Then it will create.ssh folder and inside that folder it will generate the 2 files.
Introduction
Establishing an SSH (Secure Shell) connection is essential to log in and effectively manage a remote server. Encrypted keys are a set of access credentials used to establish a secure connection.
This guide will walk you how to generate SSH keys on Ubuntu 18.04. We will also cover setting up SSH key-based authentication to connect to a remote server without requiring a password.
- A server running Ubuntu 18.04
- A user account with sudo privileges
- Access to a terminal window / command line (Ctrl-Alt-T)
If you are already running an Ubuntu 18.04 server, you can skip this step. If you are configuring your server for the first time, you may not have SSH installed.
Generating Ssh Keys On Windows
1. Start by installing the tasksel package:
The system will first ask for confirmation before proceeding:
2. Next, use tasksel to install the ssh-server:
3. Load the SSH server service, and set it to launch at boot:
On your client system – the one you’re using to connect to the server – you need to create a pair of key codes.
To generate a pair of SSH key codes, enter the commands:
This will create a hidden directory to store your SSH keys, and modify the permissions for that directory. The ssh-keygen command creates a 2048-bit RSA key pair.
For extra security, use RSA4096:
If you’ve already generated a key pair, this will prompt to overwrite them, and those old keys will not work anymore.
The system will ask you to create a passphrase as an added layer of security. Input a memorable passphrase, and press Enter.
This process creates two keys. One is a public key, which you can hand out to anyone – in this case, you’ll save it to the server. The other one is a private key, which you will need to keep secure. The secure private key ensures that you are the only person who can encrypt the data that is decrypted by the public key.
Step 2- Copy Public Key to the Ubuntu Server
First, get the IP address of the Ubuntu server you want to connect to.
In a terminal window, enter:
The system’s IP address is listed in the second entry:
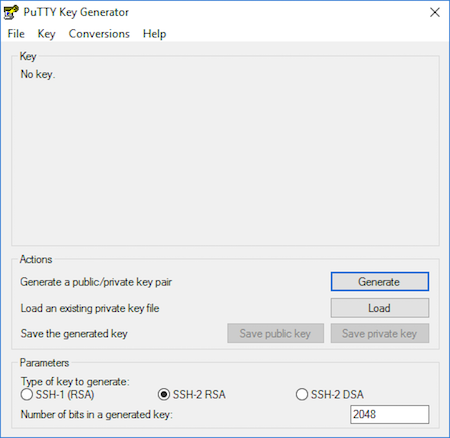
On the client system, use the ssh-copy-id command to copy the identity information to the Ubuntu server:
Replace server_IP with the actual IP address of your server.
If this is the first time you’re connecting to the server, you may see a message that the authenticity of the host cannot be established:
Type yes and press Enter.
Bitdefender antivirus license key generator 2015 free. The system will check your client system for the id_rsa.pub key that was previously generated. Then it will prompt you to enter the password for the server user account. Type it in (the system won’t display the password), and press Enter.
The system will copy the contents of the ~/.ssh/id_rsa.pub from the client system into the ~/.ssh/authorized_keys directory of the server system.
The system should display:
If your system does not have the ssh-copy-id command, you can copy the key manually over the SSH.
Use the following command:
To log in to a remote server, input the command:
The system should not ask for a password as it is negotiating a secure connection using the SSH keys. If you used a security passphrase, you would be prompted to enter it. After you do so, you are logged in.
If this is the first time you’ve logged into the server, you may see a message similar to the one in part two. It will ask if you are sure you want to connect – type yes and press Enter.
Step 4- Disable Password Authentication
This step creates an added layer of security. If you’re the only person logging into the server, you can disable the password. The server will only accept a login with your private key to match the stored public key.
Edit the sshd_config file:
Search the file and find the PasswordAuthentication option.
Edit the file and change the value to no:
Save the file and exit, then restart the SSH service:
Verify that SSH is still working, before ending the session:
If everything works, you can close out and resume work normally.
By following the instructions in this tutorial, you have setup SSH-key-based authentication on an Ubuntu 18.04 server.
The connection is now highly secure as it uses a set of unique, encrypted SSH keys.
Next you should also read
Learn how to set up SSH key authentication on CentOS to safely communicate with remote servers. Create the…
When establishing a remote connection between a client and a server, a primary concern is ensuring a secure…
Generate Ssh Key File Putty
Nginx is an open-source server utility designed to work as a reverse proxy, intercepting client requests and…
Generating Ssh Keys To File Windows 10
In this tutorial, Find out How To Use SSH to Connect to a Remote Server in Linux or Windows. Get started with…